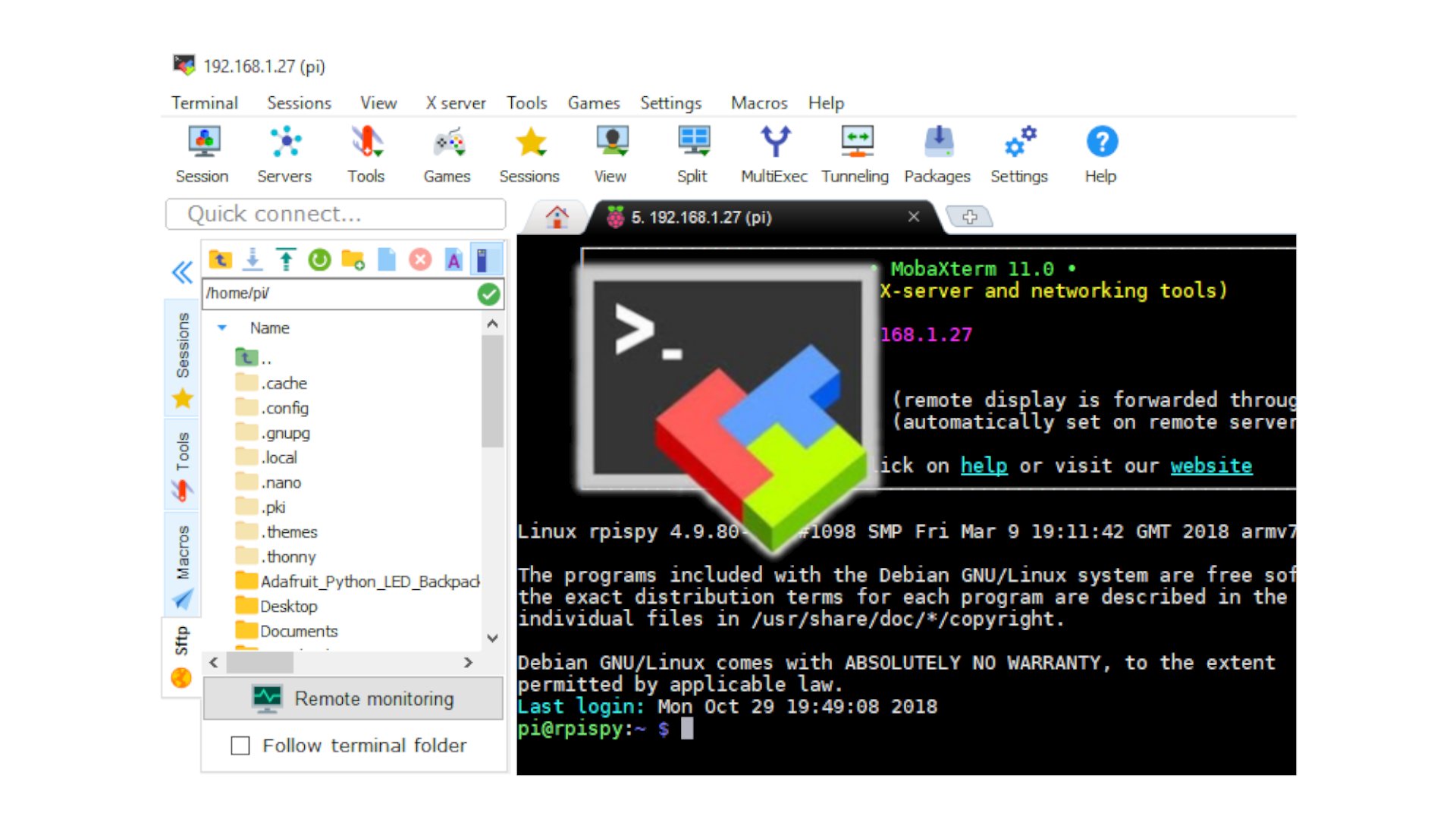So, you’ve got yourself a Raspberry Pi, and now you're thinking, "how do I remotely access my Raspberry Pi?" Well, my friend, you're in the right place. This little device is like a Swiss Army knife for tech enthusiasts, but unlocking its full potential means learning how to control it from afar. Imagine being able to access your Pi from your couch, office, or even another country. Sounds cool, right? In this guide, we’ll break it down step by step so you can master remote access like a pro.
Remote access isn’t just about convenience; it’s about efficiency. Whether you're setting up a home server, running a media center, or managing IoT devices, having the ability to control your Raspberry Pi remotely is a game-changer. And don’t worry if you’re new to all this. We’ve got you covered with simple explanations, actionable tips, and some fun tricks along the way.
Before we dive in, let’s set the stage. Remote access involves connecting to your Raspberry Pi from another device over a network. This could be your local Wi-Fi or the internet itself. By the end of this article, you’ll know exactly how to set everything up, troubleshoot common issues, and keep your Pi secure. Ready? Let’s get started!
- Unveiling Filmy4wap 2023 Your Ultimate Movie Streaming Destination
- Why Filmyfly Best Movies Is Your Ultimate Streaming Destination
Understanding the Basics of Raspberry Pi Remote Access
First things first, let’s talk about what remote access actually means when it comes to your Raspberry Pi. Think of it like giving your Pi a remote control. You can run commands, transfer files, and manage settings without needing to physically touch the device. This is super handy if your Pi is tucked away in a closet or located somewhere far away.
There are several methods to remotely access your Raspberry Pi, each with its own pros and cons. The most popular ones include SSH (Secure Shell), VNC (Virtual Network Computing), and web-based interfaces. Each method caters to different needs, so it’s important to choose the one that fits your use case best.
Why Would You Want to Access Your Raspberry Pi Remotely?
Here’s the deal: remote access isn’t just for geeks who want to show off their tech skills. It has real-world applications that can make your life easier. For example:
- Aditi Mistry Private Life Unveiling The Layers Beyond The Spotlight
- Hailey Welch Nud3 A Comprehensive Respectful And Informative Exploration
- Monitoring systems: Keep an eye on your home security cameras or weather stations.
- Managing servers: Update software or check logs without interrupting your workflow.
- Accessing files: Retrieve important documents or media stored on your Pi.
- Learning and experimenting: Tinker with code or try out new projects without being tied to one location.
See? Remote access opens up a world of possibilities. Plus, it’s not as complicated as it sounds. Trust me, I’ve been there. My first attempt at setting up SSH was a bit rocky, but once I got the hang of it, it became second nature.
Setting Up SSH for Remote Access
SSH is like the Swiss Army knife of remote access tools. It’s secure, reliable, and easy to set up. If you’re asking yourself, "how do I remotely access my Raspberry Pi," SSH is usually the first step. Here’s how you can get it up and running:
Enabling SSH on Your Raspberry Pi
To enable SSH, follow these steps:
- Boot up your Raspberry Pi and log in.
- Open the terminal and type
sudo raspi-config. - Use the arrow keys to navigate to "Interfacing Options" and hit Enter.
- Select "SSH" and enable it.
- Reboot your Pi by typing
sudo reboot.
That’s it! SSH is now active on your Raspberry Pi. But wait, there’s more. You’ll also need to find your Pi’s IP address. You can do this by typing hostname -I in the terminal. Jot that down because you’ll need it later.
Connecting to Your Pi via SSH
Now that SSH is enabled, it’s time to connect. Here’s how:
- On a Windows PC, download PuTTY or use Windows Terminal.
- On a Mac or Linux machine, open the terminal.
- Type
ssh pi@YOUR_PI_IP_ADDRESSand hit Enter. - When prompted, enter the default password (usually "raspberry").
Voilà! You’re now connected to your Raspberry Pi remotely. Easy peasy, right? SSH is great for executing commands, transferring files, and managing configurations. However, if you need a graphical interface, there’s another option you should consider.
Using VNC for Remote Desktop Access
While SSH is perfect for command-line tasks, sometimes you need to see the full desktop environment. That’s where VNC comes in. VNC allows you to remotely control your Raspberry Pi as if you were sitting right in front of it.
Installing and Configuring VNC
Setting up VNC is straightforward. Follow these steps:
- Open the terminal and type
sudo apt updateto refresh your package list. - Install VNC by typing
sudo apt install realvnc-vnc-server realvnc-vnc-viewer. - Enable VNC through the Raspberry Pi Configuration tool (
sudo raspi-config). - Reboot your Pi to apply the changes.
Once VNC is installed, you can connect using a VNC Viewer app on your computer or mobile device. Just enter your Pi’s IP address, and you’ll be good to go.
Advantages and Limitations of VNC
VNC is fantastic for tasks that require a graphical interface, such as editing documents or running applications. However, it does have some limitations:
- Bandwidth: VNC can be slow over a weak internet connection.
- Resource usage: Running a full desktop environment consumes more processing power.
- Security: While VNC is secure, it’s always a good idea to use strong passwords and enable encryption.
Despite these drawbacks, VNC is still a powerful tool for remote access. It’s all about finding the right balance for your needs.
Securing Your Remote Access Connection
Now that you know how to remotely access your Raspberry Pi, it’s time to talk about security. Security is crucial, especially if you’re accessing your Pi over the internet. You don’t want some random hacker taking control of your device, do you?
Best Practices for Securing SSH
Here are some tips to keep your SSH connection secure:
- Change the default password: Update "raspberry" to something stronger.
- Disable root login: Edit the SSH config file to prevent root access.
- Use SSH keys: Generate public and private keys for authentication.
- Set up a firewall: Restrict access to specific IP addresses.
By implementing these measures, you’ll significantly reduce the risk of unauthorized access. Remember, security is an ongoing process. Stay vigilant and keep your system updated.
Protecting VNC Connections
VNC also requires some attention when it comes to security. Here’s what you can do:
- Enable encryption: Use VNC’s built-in encryption features.
- Set strong passwords: Avoid using common or easily guessable passwords.
- Limit access: Restrict VNC connections to trusted devices.
Security might seem like a hassle, but trust me, it’s worth it. Imagine the peace of mind knowing that your Raspberry Pi is safe from prying eyes.
Accessing Your Raspberry Pi Over the Internet
So far, we’ve talked about accessing your Raspberry Pi on a local network. But what if you want to connect from anywhere in the world? That’s where things get a bit more interesting.
Setting Up Port Forwarding
To access your Pi over the internet, you’ll need to configure port forwarding on your router. Here’s how:
- Log in to your router’s admin panel.
- Find the port forwarding section (usually under "Advanced Settings").
- Add a new rule for SSH (port 22) or VNC (port 5900).
- Save the changes and test the connection.
Port forwarding allows external devices to communicate with your Pi through your router. Just make sure to use strong security measures to protect your setup.
Using Dynamic DNS for Easy Access
If your internet provider assigns a dynamic IP address, you might run into issues when trying to connect. That’s where Dynamic DNS (DDNS) comes in. DDNS services like No-IP or DuckDNS can assign a static domain name to your changing IP address.
Setting up DDNS is relatively simple. Most services offer free plans, and many routers have built-in support for DDNS. Just follow the instructions provided by your DDNS provider, and you’ll be good to go.
Troubleshooting Common Issues
Even with the best setup, things can go wrong. Here are some common issues you might encounter when remotely accessing your Raspberry Pi and how to fix them:
- Connection refused: Double-check your IP address and ensure SSH/VNC is enabled.
- Authentication failed: Verify your password or SSH key.
- Network unreachable: Ensure your router allows incoming connections on the required ports.
Don’t get discouraged if something doesn’t work right away. Troubleshooting is all part of the learning process. Take it step by step, and you’ll figure it out in no time.
Advanced Tips for Power Users
If you’re feeling adventurous, here are a few advanced tips to take your Raspberry Pi remote access to the next level:
Automating SSH Connections
Instead of typing the SSH command every time, you can create a script to automate the process. This is especially useful if you frequently connect to the same Pi.
Setting Up a Web-Based Interface
For a more user-friendly experience, consider setting up a web-based interface using tools like WebIOPi or Pi Web Console. These allow you to control your Pi through a web browser, making it accessible from any device with an internet connection.
Conclusion: Take Control of Your Raspberry Pi Anywhere
And there you have it, folks! You now know how to remotely access your Raspberry Pi like a true tech wizard. From SSH and VNC to securing your connections and troubleshooting common issues, you’ve got all the tools you need to take control of your Pi from anywhere in the world.
Remember, remote access is more than just a convenience; it’s a powerful tool that can enhance your projects and streamline your workflow. So, what are you waiting for? Grab your Raspberry Pi, follow these steps, and start exploring the possibilities.
Got any questions or tips of your own? Drop them in the comments below. And if you found this guide helpful, don’t forget to share it with your fellow Pi enthusiasts. Happy hacking!
Table of Contents
- Daniellexxvv Leaks The Untold Story Facts And Insights You Need To Know
- 7starhd 2025 Your Ultimate Guide To Streaming Movies Online