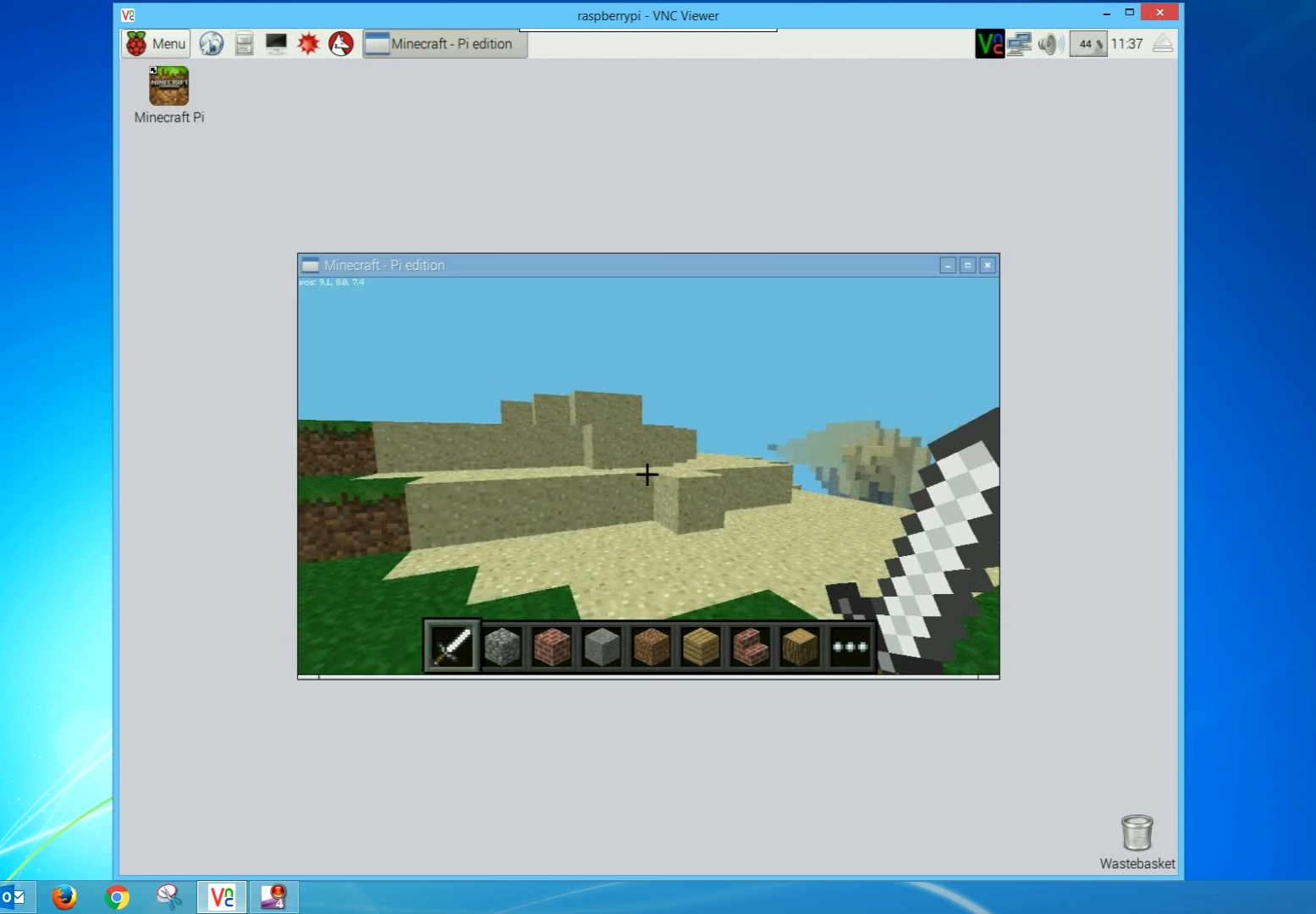Imagine this: You're sitting on a sunny beach, sipping your favorite drink, and suddenly you need to access your Raspberry Pi at home. Sounds impossible? Not anymore! With Raspberry Pi VNC outside network free, you can control your device from anywhere in the world without breaking the bank. In this article, we’ll dive deep into how you can set up remote access to your Raspberry Pi using VNC, all while staying within budget.
Let’s be honest, remote access has become a necessity these days. Whether you're a tech enthusiast, a hobbyist, or just someone who loves tinkering with gadgets, having the ability to control your Raspberry Pi remotely is a game-changer. And guess what? You don’t have to pay a dime to make it happen. We’re here to show you how to set up VNC outside your local network for free.
But before we dive into the nitty-gritty, let’s address the elephant in the room. Setting up VNC for remote access might seem daunting at first, but trust me, it’s easier than you think. By the end of this guide, you’ll be able to control your Raspberry Pi from anywhere, without any hassle. So, buckle up and let’s get started!
- Aditi Misty Nipples Unveiling The Truth Behind The Hype
- Best Serp Tracker Your Ultimate Guide To Boosting Seo Rankings
What is Raspberry Pi VNC Outside Network Free?
First things first, let’s break down what Raspberry Pi VNC outside network free actually means. VNC stands for Virtual Network Computing, and it’s a technology that allows you to remotely control one computer from another. When we talk about Raspberry Pi VNC outside network free, we’re referring to the ability to access your Raspberry Pi from any device, anywhere in the world, without paying for premium services.
Here’s the kicker: most people assume that setting up VNC for remote access requires a paid service or a complicated setup. But with the right tools and a bit of know-how, you can achieve this for absolutely free. All you need is your Raspberry Pi, a stable internet connection, and a few simple steps.
Now, why would you want to do this? Well, imagine being able to monitor your home security system, control your smart home devices, or even access your files from anywhere. The possibilities are endless, and the best part? It won’t cost you a penny.
- Unlocking The Potential Of Wega Movein A Comprehensive Guide
- Daniellexxvv Leaks The Untold Story Facts And Insights You Need To Know
Why Should You Use VNC for Raspberry Pi?
VNC offers a ton of benefits when it comes to remote access. First and foremost, it’s incredibly secure. Unlike other remote access tools, VNC uses encryption to protect your data, ensuring that your connection is safe from prying eyes. Plus, it’s super easy to set up, even for beginners.
Another great thing about VNC is its cross-platform compatibility. Whether you’re using a Windows PC, a Mac, or even a smartphone, you can connect to your Raspberry Pi with ease. And let’s not forget the fact that it’s free! Who doesn’t love saving money?
But wait, there’s more. VNC also allows you to transfer files between devices, share your screen with others, and even record your sessions. It’s like having a virtual office in your pocket, ready to go whenever you need it.
Setting Up VNC on Your Raspberry Pi
Step 1: Install VNC Server on Raspberry Pi
The first step in setting up VNC for Raspberry Pi is installing the VNC server. This is the software that allows your Raspberry Pi to accept incoming connections. Here’s how you do it:
- Boot up your Raspberry Pi and open the terminal.
- Type in the command
sudo apt updateto update your package list. - Next, install the VNC server by typing
sudo apt install realvnc-vnc-server realvnc-vnc-viewer. - Once the installation is complete, enable the VNC server by going to the Raspberry Pi Configuration tool.
And just like that, you’ve installed the VNC server on your Raspberry Pi. Easy, right?
Step 2: Configure VNC Server
Now that you’ve installed the VNC server, it’s time to configure it. This step is crucial because it ensures that your Raspberry Pi is ready to accept remote connections. Here’s what you need to do:
- Open the Raspberry Pi Configuration tool by typing
sudo raspi-configin the terminal. - Select the Interfacing Options menu and enable VNC.
- Set a password for your VNC server to ensure that only authorized users can access your Raspberry Pi.
With these simple steps, your VNC server is now ready to roll. But we’re not done yet. To access your Raspberry Pi from outside your local network, we need to set up port forwarding.
Understanding Port Forwarding
Port forwarding is the process of redirecting incoming network traffic to a specific device on your local network. In our case, we want to forward traffic to your Raspberry Pi so that you can access it remotely. Here’s how you do it:
- Log in to your router’s admin panel. You can usually do this by typing your router’s IP address into your browser’s address bar.
- Locate the port forwarding section. This might be labeled as "Port Forwarding" or "Virtual Servers" depending on your router.
- Create a new rule and set the external port to 5900 (the default VNC port). Set the internal IP address to your Raspberry Pi’s IP address.
Once you’ve set up port forwarding, your Raspberry Pi will be accessible from outside your local network. But there’s one more step we need to take to ensure everything works smoothly.
Obtaining Your Public IP Address
Your public IP address is the address that your router uses to communicate with the outside world. To access your Raspberry Pi remotely, you’ll need to know this address. Here’s how you find it:
- Go to a website like whatismyip.com or iplocation.net.
- Take note of the IP address displayed on the screen.
Now, whenever you want to access your Raspberry Pi remotely, you can use this public IP address along with the VNC port number (5900) to connect.
Using a Dynamic DNS Service
Here’s the thing: most internet service providers assign dynamic IP addresses, which means your public IP address can change without warning. To avoid this issue, you can use a dynamic DNS (DDNS) service. These services assign a fixed domain name to your public IP address, so you don’t have to worry about it changing.
There are several free DDNS services available, such as No-IP and DuckDNS. Here’s how you set one up:
- Create an account with your chosen DDNS provider.
- Set up a new host and assign it to your public IP address.
- Install the DDNS client software on your Raspberry Pi to keep your domain name updated.
With a DDNS service in place, you can now access your Raspberry Pi using a domain name instead of an IP address. Much easier, right?
Securing Your VNC Connection
Security is always a top priority when it comes to remote access. To ensure that your VNC connection is safe from hackers, follow these best practices:
- Use a strong, unique password for your VNC server.
- Enable encryption to protect your data during transmission.
- Consider using a firewall to restrict access to your VNC server.
By taking these precautions, you can rest assured that your Raspberry Pi is safe from unauthorized access.
Testing Your Remote Connection
Now that everything is set up, it’s time to test your remote connection. Here’s how you do it:
- Download the VNC Viewer app on your device. It’s available for Windows, Mac, Android, and iOS.
- Enter your Raspberry Pi’s public IP address or DDNS domain name, along with the port number (5900).
- Log in using the password you set earlier and voila! You’re now connected to your Raspberry Pi remotely.
See? It’s that simple. Now you can control your Raspberry Pi from anywhere in the world.
Troubleshooting Common Issues
Even with the best-laid plans, things can sometimes go wrong. Here are some common issues you might encounter and how to fix them:
- Can’t Connect to Raspberry Pi: Double-check your port forwarding settings and ensure that your Raspberry Pi is turned on and connected to the internet.
- Connection Timeout: Make sure your public IP address or DDNS domain name is correct and that your router’s firewall isn’t blocking the VNC port.
- Invalid Password: Ensure that you’re using the correct password for your VNC server. If you’ve forgotten it, you’ll need to reset it.
By following these troubleshooting tips, you should be able to resolve most issues quickly and easily.
Advanced Tips for Power Users
If you’re a power user looking to take your Raspberry Pi VNC setup to the next level, here are a few advanced tips:
- Set up a static IP address for your Raspberry Pi to avoid DHCP conflicts.
- Use SSH tunneling to add an extra layer of security to your VNC connection.
- Automate tasks using scripts to streamline your workflow.
These tips will help you get the most out of your Raspberry Pi VNC setup and take your skills to the next level.
Conclusion
And there you have it, folks! A comprehensive guide to setting up Raspberry Pi VNC outside network free. By following the steps outlined in this article, you can now access your Raspberry Pi from anywhere in the world without spending a dime.
Remember, the key to a successful setup is preparation and attention to detail. Take the time to configure your VNC server properly, set up port forwarding, and secure your connection. And don’t forget to test everything thoroughly before going live.
So, what are you waiting for? Get out there and start exploring the possibilities of remote access with Raspberry Pi VNC. And if you found this article helpful, don’t forget to leave a comment or share it with your friends. Happy tinkering!
Table of Contents
- What is Raspberry Pi VNC Outside Network Free?
- Why Should You Use VNC for Raspberry Pi?
- Setting Up VNC on Your Raspberry Pi
- Understanding Port Forwarding
- Obtaining Your Public IP Address
- Using a Dynamic DNS Service
- Securing Your VNC Connection
- Testing Your Remote Connection
- Troubleshooting Common Issues
- Advanced Tips for Power Users
- Conclusion
- Aditi Misty Nipples Unveiling The Truth Behind The Hype
- Aditi Mistry Live Private The Ultimate Guide To Understanding Her Journey And Influence